-->
- Microsoft Word Envelope Format
- Microsoft Word Envelope Options
- Microsoft Word Envelope Return Address
- Microsoft Word Envelope Printing Problems
- This short video demonstrates how to create an envelope in Microsoft Office 2010.
- If you want the envelope to be in accordance with the size of your card, you can check the size of the available envelope template and then design the card according to it. Designing the envelope using the template is very easy to use. You can change size by following: Open MS Word New File Mailings Envelopes Options Envelope size.
Word 2013 or newer. Microsoft Word ». Money Envelope Template Word Blue Theme. Money Envelope Template Word Floral Theme Design. Word 2013 or newer. Microsoft Word ». Money Envelope Template Word Floral Theme Design. Money Envelope Template Free Download Cheese And Mouse Design. Word 2013 or newer. Use the Envelope property to return the Envelope object. The following example adds an envelope to a new document and sets the distance between the top of the envelope and the address to 2.25 inches. Set myDoc = Documents.Add addr = 'Michael Matey' & vbCr & '123 Skye St.' & vbCr & 'Redmond, WA 98107' retaddr = 'Cora Edmonds' & vbCr & '456. A well-designed printed envelope makes an impression, no matter what it contains inside. Give your professional and personal correspondence an edge with Microsoft envelope templates. A standard number 10 envelope template can complete your collection of business identity documents—just add your company name, logo, and address.
Displays the Envelope Options dialog box.
Syntax

expression. Options
expression Required. A variable that represents an 'Envelope' object.
Remarks
The Options method works only if the document is the main document of an envelope mail merge.
Example
This example checks that the active document is an envelope mail merge main document, and if it is, displays the Envelope Options dialog box.
See also
Support and feedback
Microsoft Word Envelope Format
Have questions or feedback about Office VBA or this documentation? Please see Office VBA support and feedback for guidance about the ways you can receive support and provide feedback.
This article is based on legacy software.
Microsoft Word Envelope Options
This document illustrates how to work with envelopes and build awareness of some special issues related to printing envelopes.
Things to Consider
Computer-printed envelopes can be used to help you convey a professional image with your correspondences. Word offers two ways to create envelopes:
Creating an envelope for each address
This may be helpful when you want to print envelopes for mailing but the names are not already typed into Microsoft Word.Creating custom envelopes using Mail Merge
This allows you to print unique envelopes based on a mailing list. This is especially helpful if you already have the names in a Microsoft Word data file.
Purchasing Your Envelopes
Envelopes are available in a variety of sizes. The most popular size for business correspondence is the Number 10 envelope (4 1/8 X 9 1/2 ). Word also supports several other envelope sizes and lets you specify an envelope size.
Tips for Printing Your Envelopes
Microsoft Word Envelope Return Address
Generally, envelopes are inserted into your printer using the manual feed. However, refer to your printer documentation, if available, for specific instructions. Instructions or guidelines may also appear on the printer itself.
Selecting Envelope Size
The Envelopes and Labels dialog box is a large part of creating envelopes and will be used often. If you wish, a button can be added to your toolbar, allowing faster access to the Envelopes and Labels dialog box. For instructions on how to add the button to your toolbar, refer to Customizing the Quick Access Toolbar.
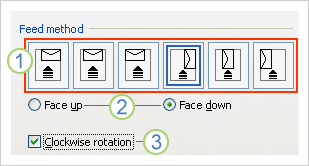

Pre-defined Envelope Sizes
Word offers many pre-defined envelope sizes for you to choose from. A frequent choice is the Number 10 envelope (4 1/8 X 9 1/2 ), which is the standard business size. When creating envelopes, always verify, from the Envelopes and Labels dialog box, that the correct envelope size is selected.
From the Mailings tab, in the Create group, click ENVELOPES
The Envelopes and Labels dialog box appears, with the Envelopes tab selected.Click OPTIONS..
The Envelope Options dialog box appears.From the Envelope size pull-down list, select the correct size for the envelope you will be using
NOTE: If the size you will be using is not listed, refer to Custom Envelope Sizes below.Click OK
You return to the Envelopes and Labels dialog box.Continue with Generating Envelopes (below)
Custom Envelope Sizes
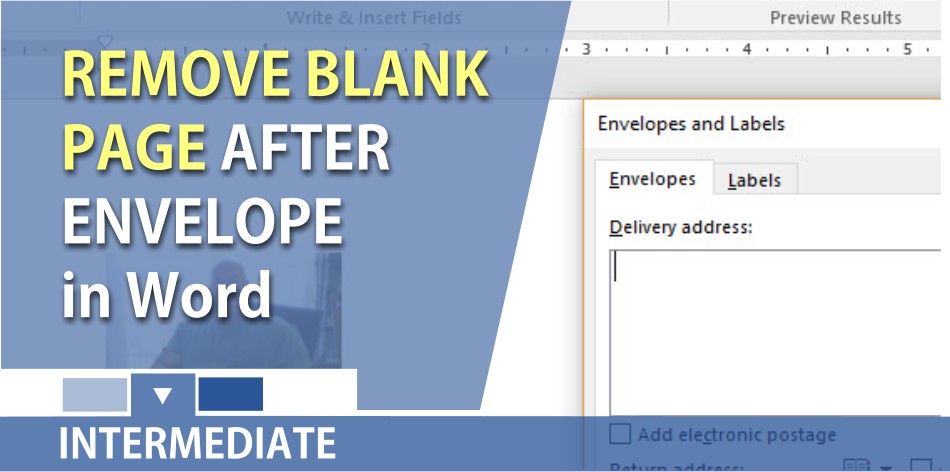
If Word does not provide the envelope size you need, you can specify a custom envelope size.
From the Mailings tab, in the Create group, click ENVELOPES
The Envelopes and Labels dialog box appears, with the Envelopes tab selected.Click OPTIONS..
From the Envelope size pull-down list, select Custom size..
The Envelope size dialog box appears.In the Width text box, type, or use the nudge buttons, for the desired dimension
Android x86 5.0 iso download. In the Height text box, type, or use the nudge buttons, for the desired dimension
Click OK
This returns you to the Envelope Options dialog box.Click OK
This returns you to the Envelopes and Labels dialog box.Continue with Generating Envelopes (below)
Generating Envelopes
Microsoft Word Envelope Printing Problems
The Envelopes and Labels feature can be used to easily generate envelopes. With the Envelopes and Labels feature, you can specify the size of the envelope, the return address (if any), and the address for the recipient. The formatting of the envelope can be adjusted in the Envelope Options dialog box. For instruction on formatting envelopes, refer to Using Envelope Options.
Generating a Single Envelope: Directly to the Printer
From the Mailings tab, in the Create group, click ENVELOPES
The Envelopes and Labels dialog box appears, with the Envelopes tab selected.
NOTE: If the envelope that you are using is not selected, refer to Selecting Envelope Size (above).In the Delivery address scroll box, type the address for the person the envelope will be going to
In the Return address scroll box, type or verify the return address
If it is not correct, make the appropriate changes.
NOTE: You will have the option to save your current return address as the default return address upon printing or adding the address to your document.(Optional) If you do not want a return address, select Omit
Insert your envelope into the printer based on your printer's requirements
Click PRINT
NOTE: Depending on your printer, you may be prompted to manually feed the envelope.
Generating a Single Envelope: As Part of a Word Document
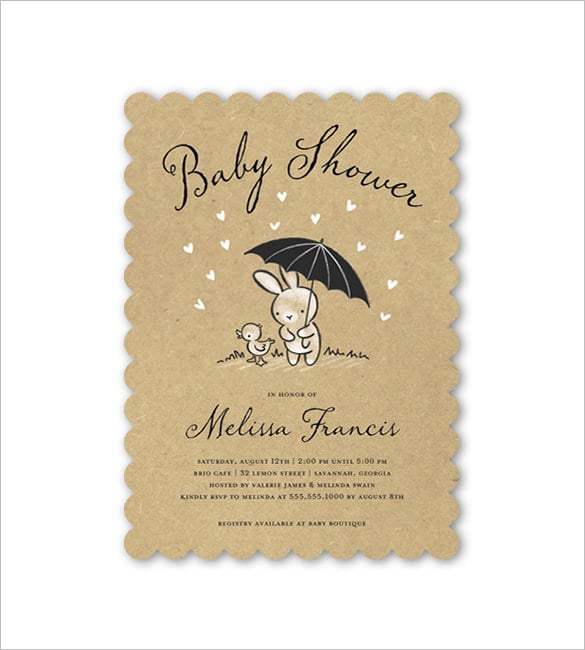
expression. Options
expression Required. A variable that represents an 'Envelope' object.
Remarks
The Options method works only if the document is the main document of an envelope mail merge.
Example
This example checks that the active document is an envelope mail merge main document, and if it is, displays the Envelope Options dialog box.
See also
Support and feedback
Microsoft Word Envelope Format
Have questions or feedback about Office VBA or this documentation? Please see Office VBA support and feedback for guidance about the ways you can receive support and provide feedback.
This article is based on legacy software.
Microsoft Word Envelope Options
This document illustrates how to work with envelopes and build awareness of some special issues related to printing envelopes.
Things to Consider
Computer-printed envelopes can be used to help you convey a professional image with your correspondences. Word offers two ways to create envelopes:
Creating an envelope for each address
This may be helpful when you want to print envelopes for mailing but the names are not already typed into Microsoft Word.Creating custom envelopes using Mail Merge
This allows you to print unique envelopes based on a mailing list. This is especially helpful if you already have the names in a Microsoft Word data file.
Purchasing Your Envelopes
Envelopes are available in a variety of sizes. The most popular size for business correspondence is the Number 10 envelope (4 1/8 X 9 1/2 ). Word also supports several other envelope sizes and lets you specify an envelope size.
Tips for Printing Your Envelopes
Microsoft Word Envelope Return Address
Generally, envelopes are inserted into your printer using the manual feed. However, refer to your printer documentation, if available, for specific instructions. Instructions or guidelines may also appear on the printer itself.
Selecting Envelope Size
The Envelopes and Labels dialog box is a large part of creating envelopes and will be used often. If you wish, a button can be added to your toolbar, allowing faster access to the Envelopes and Labels dialog box. For instructions on how to add the button to your toolbar, refer to Customizing the Quick Access Toolbar.
Pre-defined Envelope Sizes
Word offers many pre-defined envelope sizes for you to choose from. A frequent choice is the Number 10 envelope (4 1/8 X 9 1/2 ), which is the standard business size. When creating envelopes, always verify, from the Envelopes and Labels dialog box, that the correct envelope size is selected.
From the Mailings tab, in the Create group, click ENVELOPES
The Envelopes and Labels dialog box appears, with the Envelopes tab selected.Click OPTIONS..
The Envelope Options dialog box appears.From the Envelope size pull-down list, select the correct size for the envelope you will be using
NOTE: If the size you will be using is not listed, refer to Custom Envelope Sizes below.Click OK
You return to the Envelopes and Labels dialog box.Continue with Generating Envelopes (below)
Custom Envelope Sizes
If Word does not provide the envelope size you need, you can specify a custom envelope size.
From the Mailings tab, in the Create group, click ENVELOPES
The Envelopes and Labels dialog box appears, with the Envelopes tab selected.Click OPTIONS..
From the Envelope size pull-down list, select Custom size..
The Envelope size dialog box appears.In the Width text box, type, or use the nudge buttons, for the desired dimension
Android x86 5.0 iso download. In the Height text box, type, or use the nudge buttons, for the desired dimension
Click OK
This returns you to the Envelope Options dialog box.Click OK
This returns you to the Envelopes and Labels dialog box.Continue with Generating Envelopes (below)
Generating Envelopes
Microsoft Word Envelope Printing Problems
The Envelopes and Labels feature can be used to easily generate envelopes. With the Envelopes and Labels feature, you can specify the size of the envelope, the return address (if any), and the address for the recipient. The formatting of the envelope can be adjusted in the Envelope Options dialog box. For instruction on formatting envelopes, refer to Using Envelope Options.
Generating a Single Envelope: Directly to the Printer
From the Mailings tab, in the Create group, click ENVELOPES
The Envelopes and Labels dialog box appears, with the Envelopes tab selected.
NOTE: If the envelope that you are using is not selected, refer to Selecting Envelope Size (above).In the Delivery address scroll box, type the address for the person the envelope will be going to
In the Return address scroll box, type or verify the return address
If it is not correct, make the appropriate changes.
NOTE: You will have the option to save your current return address as the default return address upon printing or adding the address to your document.(Optional) If you do not want a return address, select Omit
Insert your envelope into the printer based on your printer's requirements
Click PRINT
NOTE: Depending on your printer, you may be prompted to manually feed the envelope.
Generating a Single Envelope: As Part of a Word Document
Open the Word document that will contain the envelope
If the address is already typed, select the information
From the Mailings command tab, in the Create group, click ENVELOPES
The Envelopes and Labels dialog box appears, with the Envelopes tab selected.
NOTE: If the envelope size that you are using is not selected, refer to Selecting Envelope Size (above).Verify that the correct addresses appear in the Delivery address and Return address scroll boxes
Click ADD TO DOCUMENT
Your envelope appears on the screen. It is now a separate section at the beginning of the document from which it was created.- To print,
- Place your insertion point within the envelope
- From the OFFICE BUTTON , click PRINT
The Print dialog box appears. - To print only your envelope, in the Print dialog box, from the Page Range options, select Current page
NOTE: The default setting in Page Range option is All and will print both your envelope and the document associated with it. - Insert your envelope into the printer based on your printer's requirements
Click OK
Creating Envelopes Using Mail Merge
Another way to generate envelopes using Microsoft Word is by using mail merge. Mail merge allows you to set up one mailing envelope (your starting document). Using data from a table or external database, you can print one envelope with different information for each record in the database or table. For information on setting up and performing mail merges, refer to Mail Merge: Creating Merged Envelopes.
Additional Options
Microsoft Word offers additional options for working with envelopes. To access this information, refer to Additional Options for Creating Envelopes.
